标题:Windows实时保护无法点击?教你轻松解决!
随着科技的不断发展,电脑已经成为我们生活中不可或缺的一部分。在使用电脑的过程中,我们常常会遇到各种问题,其中Windows实时保护无法点击的情况就是比较常见的一种。本文将为大家详细解析Windows实时保护无法点击的原因及解决方法,帮助大家轻松应对这一问题。
一、Windows实时保护无法点击的原因
- 系统文件损坏
系统文件是电脑正常运行的基础,一旦系统文件损坏,就会导致Windows实时保护无法点击。这种情况通常发生在系统更新、重装系统或病毒感染后。
- 权限问题
在某些情况下,由于权限设置不当,用户无法对Windows实时保护进行操作。这可能是由于管理员权限未开启或系统安全设置导致的。
- 软件冲突
部分软件可能与Windows实时保护存在冲突,导致无法点击。例如,一些杀毒软件、防火墙等安全软件可能会与实时保护产生冲突。
- 硬件故障
硬件故障也可能导致Windows实时保护无法点击。例如,鼠标、键盘等输入设备出现故障,使得无法对实时保护进行操作。
二、解决Windows实时保护无法点击的方法
- 检查系统文件
(1)按下“Win + R”键,输入“cmd”并回车,打开命令提示符。
(2)在命令提示符中输入“sfc /scannow”并回车,执行系统文件检查。
(3)等待检查完成,如果发现损坏的系统文件,系统会自动修复。
- 修改权限设置
(1)按下“Win + R”键,输入“services.msc”并回车,打开服务管理器。
(2)找到“Windows Defender”服务,右键点击选择“属性”。
(3)在“安全”选项卡中,将“启动类型”设置为“自动”,并将“用户权限”设置为“管理员”。
(4)点击“确定”保存设置。
- 检查软件冲突
(1)逐一关闭可能存在冲突的软件,然后尝试重新启动Windows实时保护。
(2)如果发现某个软件与实时保护冲突,可以尝试卸载该软件或更新至最新版本。
- 检查硬件故障
(1)检查鼠标、键盘等输入设备是否正常工作。
(2)如果输入设备出现故障,可以尝试更换设备或修复故障。
三、预防措施
-
定期更新系统,保持系统文件完整。
-
合理设置权限,确保管理员权限开启。
-
安装正规、可靠的软件,避免软件冲突。
-
定期检查硬件设备,确保其正常工作。
总结:
Windows实时保护无法点击的情况虽然令人烦恼,但通过以上方法,相信大家已经能够轻松解决这一问题。在今后的使用过程中,希望大家能够养成良好的电脑使用习惯,预防类似问题的发生。
转载请注明来自衡水悦翔科技有限公司,本文标题:《Windows实时保护无法点击?教你轻松解决!》
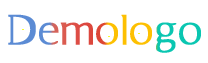
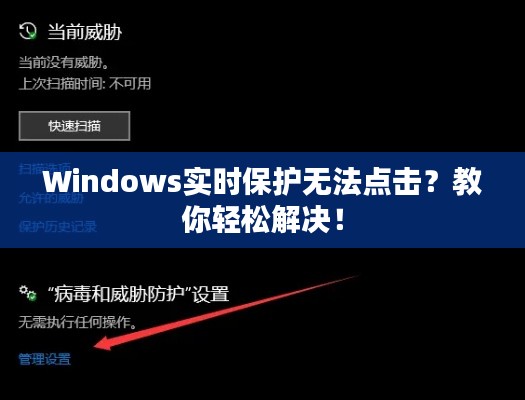
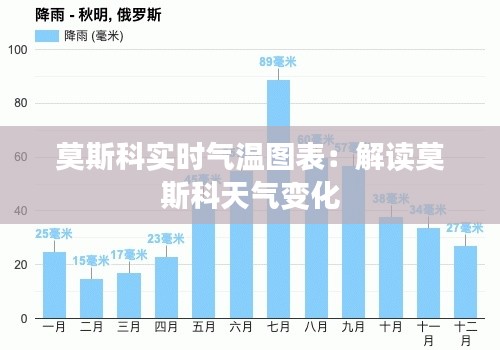
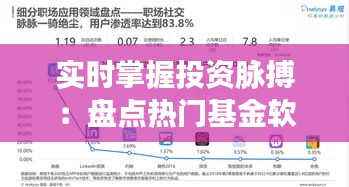









 冀ICP备2023036310号-1
冀ICP备2023036310号-1